Nutzt du WordPress? Ich auch. Weil es unter anderem bei WP Updates quasi automatisch gibt. Zumindest in der Regel. Funzt nämlich nicht immer. Daher hier eine Anleitung Schritt für Schritt, wie du das WordPress Update manuell durchführst.
Zuerst einmal: Ich bin ein Riesen-Fan von WordPress. Eine riesige Community, massig Themes – gratis ebenso wie kostenlos -, tausende Plugins und selbst als blutiger Newbie bist du fix im Bilde. Ganz toll sind zudem die automatischen Updates. Eine Info „Hallo, ein Update ist da“, ein Klick und zack, WordPress ist wieder auf dem neuesten Stand. Wichtig: Ignoriere NIE ein solches Update. Warum? Weil WP in der Regel neben der Veröffentlichung des Updates auch die behobenen Fehler nennt. Jeder Hinterhof-Hacker kennt daher die Schwachstellen der letzten Version(en). So ist deine Seite relativ leicht zu entern. Den Mist hab’ ich gerade erst durch. Daher mein Rat: Halte deine WP-Installation immer aktuell. IMMER. Ebenso wie deine Plugins und deine Theme.
Jedenfalls schlug „die Tage“ – okay, es ist schon länger her – das automatische Update meines Männerblogs fehl. WordPress Update Fehler. WP 4.9.1 war nicht zu installieren. Verdammt. Und nun? Kurz gegoogelt und schon war klar, ich muss das WordPress manuell updaten. Aber wie? Genau das will ich dir hier und jetzt erklären. Gleich vorweg: Es hört sich schlimmer an, als es ist. Wobei ich zugegeben auch gezittert hab’. An der Stelle übrigens ein Dankeschön an Jens Appelt von derappelt.de, wo ich mich zuvor schlau machte. Genug gelabert. So kannst bzw. musst du WordPress manuell updaten…
- Backup erstellen
- Plugins deaktivieren
- WordPress downloaden
- WP vom Server löschen
- WordPress hochladen
- upgrade.php aufrufen
- Plugins aktivieren
WordPress Update manuell installieren
- Backup von Daten & Datenbank
Das Wichtigste bei einem WordPress Update Fehler ist ein Backup. Bevor du überhaupt irgendwas machst, erstellst du ein Backup. Und zwar komplett. Sprich: Datenbank und Dateien. Also die komplette Seite. Backup Plugins findest du für WordPress genug. Ich selbst habe auf dem Männerblog BackWPup im Einsatz. Damit kann ich unter anderem Zeitpunkte für ein Backup festlegen oder auch die Art der Speicherung. Zum Beispiel direkt auf der Festplatte. Das ist jetzt aber weniger wichtig. Wichtig ist, dass du ein Backup deiner WordPress-Installation machst. Und zwar wie gesagt der kompletten Installation. - Plugins deaktivieren
Im zweiten Schritt deaktivierst du alle Plugins. Muss ich nicht erklären, oder? Fix unter „Plugins“ und die Plugins deaktivieren. Achtung: Die Deaktivierung der Plugins funzt nur für Administratoren. Als normaler User oder Redakteur hast du auf die Plugins in der Regel keinen Zugriff. Also nicht wundern… Hast du die Plugins deaktiviert, loggst du dich aus dem Adminbereich aus. - aktuelles WordPress downloaden
Anschließend lädst du dir aktuelle Version von WordPress herunter. Diese findest auf der deutschen WP-Seite unter de.wordpress.org. Version 4.9.1 (Januar 2018) ist als ZIP 10,4 MB groß, also fix aus dem Netz geladen. Den Download-Button findest du auf der WP-Seite übrigens oben rechts (zumindest derzeit). Die ZIP entpackst du natürlich auf deiner Festplatte, weil du das WordPress Update via FTP hochladen musst. Später… - WordPress vom Server löschen
Jetzt wird’s auch schon ernst. Hier fing es bei an zu kribbeln. Da bin ich ganz ehrlich. Weil du nun die alte WordPress Installation löschst. Aber nicht komplett, also schön aufgepasst (deswegen das Kribbeln). Via FTP-Programm greifst du jedenfalls auf deinen Server zu. Jetzt löschst du die Order:- wp-admin sowie
- wp-includes.
Aber nicht – NICHT – den Ordner wp-content. Den lässt du zufrieden. Weil in diesem Ordner liegt quasi der eigentliche Bloginhalt. Zum Beispiel deine Bilder.
Hast du die zwei Ordner wp-admin sowie wp-includes gelöscht, machst du das gleiche mit den ganzen PHP-Dateien wie index.php oder wp-load.php. Auch hier löschst du (fast) alle Dateien, außer
- wp-config.php sowie
- die .htaccess.
Warum? In der wp-config.php sind die Einstellungen für die Datenbank gespeichert. Wenn du diese Datei löschst, kann WordPress später nicht mehr auf diese Einstellungen bzw. die Datenbank zugreifen. In der .htaccess. wiederum sind Einstellungen zum Webserver angelegt. Zum Beispiel Weiterleitungen.
Tipp: Geh’ auf Nummer sicher und zieh’ dir vor dem Löschen die wp-config.php sowie die .htaccess auf deine Festplatte. Falls du die Dateien aus Versehen doch löschst, hast du diese quasi ebenfalls als Backup auf deinem PC.
- Aktuelles WordPress hochladen
Anschließend lädst du die aktuelle WP-Version auf deinen Server. Aber auch hier wieder Vorsicht. Zuerst die Ordner- wp-admin
- wp-includes
Nicht den Order wp-content. Der bleibt wie gesagt ohne Update. Sonst ist der Inhalt futsch. Danach lädst du die PHP-Dateien ins Hauptverzeichnis von WP hoch, also index.php und Co. Auch hier gilt wieder Obacht:
- wp-config.php und
- die .htaccess
lässt du in Ruhe. Solltest du die Dateien doch überspielen, hast du diese hoffentlich auf deiner Festplatte gesichert. Siehe Punkt 4…
- Update via upgrade.php
Hast du schließlich die zwei Ordner und die PHP-Dateien auf deinen Server geladen, steht auch schon der vorletzte Schritt an. Rufe im Browser die Adresse deiner Seite auf und zwar mit dieser URL:- deineseite.de/wp-admin/upgrade.php
Liegt deine WordPress-Installation in einem Unterverzeichnis, musst du die URL entsprechend anpassen. Ist die URL korrekt, erscheint ein grauer Screen und die Botschaft
„Keine Aktualisierung notwendig
Deine WordPress-Datenbank ist aktuell!“ - Plugins wieder aktivieren
Klick’ den Button weiter und logge dich in den Adminbereich ein. Und zwar als Admin. Warum? Weil du nun deine Plugins wieder aktivieren musst. Möglich, dass einige jetzt ebenfalls eine Aktualisierung anzeigen. Aktualisiere diese also.
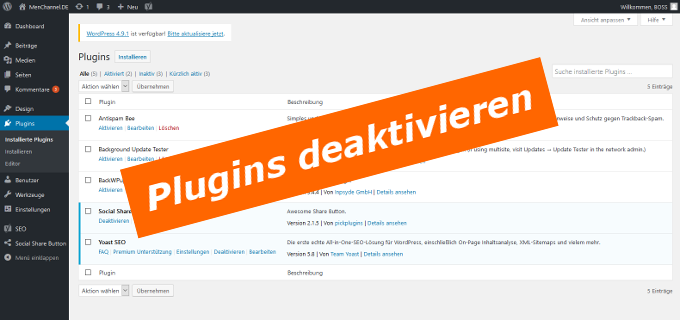
WordPress Update Fehler manuell beheben
WordPress Update FTP: Obacht bei wp-content
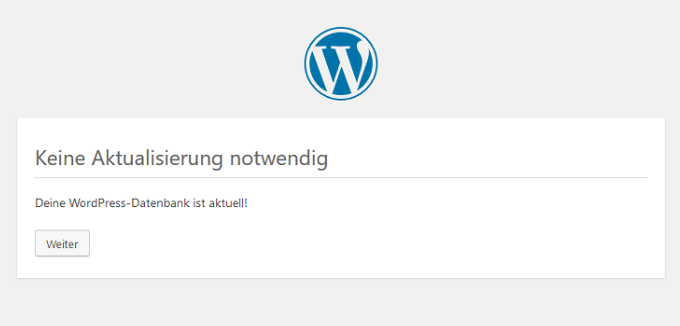
WordPress manuell updaten: Download Checkliste
Das war’s. Auf meinem Männerblog hab’ ich übrigens jetzt das Problem, dass ich ein Plugin – konkret Yoast SEO – nicht aktualisieren kann?! Keine Ahnung warum, aber da bekomm’ ich jetzt eine Fehlermeldung. Dass muss ich mir die Tage noch mal genauer anschauen. Ich bin jedenfalls froh, dass ich das WordPress Update manuell geschafft habe. Übrigens: Ist dein WordPress Update fehlgeschlagen und du musst es manuell updaten, solltest du eine gute Stunde einplanen. Löschen und Hochladen der Dateien dauert eigentlich am längsten, macht im Grunde dein PC aber ganz allein :-)
Fazit: Ganz so schwer ist das Thema WordPress manuell updaten doch nicht. Deine WP-Installation dürfte nun jedenfalls wieder auf dem neuesten Stand sein. Glückwunsch!
Apropos: Damit du bei einem WordPress Update Fehler die manuelle Aktualisierung ohne Zittern durchstehst, kannst du dir hier
in Kurzform herunterladen. Einfach downloaden, ausdrucken und Punkt für Punkt abhaken.
Quelle: derappelt.de

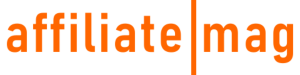
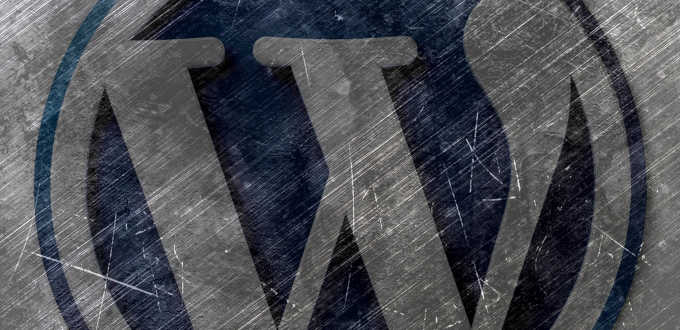
Hallo,
danke für die hilfreiche Seite. Hat alles super funktioniert!